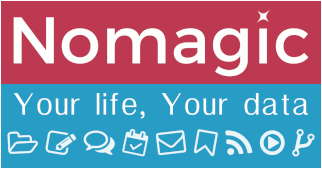Table of Contents
Jitsimeet
| Main access | https://meet.nomagic.uk |
|---|---|
| Aliases | https://jitsimeet.nomagic.uk |
Description
Jitsi Meet is an Open Source WebRTC JavaScript application that uses Jitsi Videobridge to provide high quality, scalable video conferences.
All you need to know really is that it is a great piece of software to host your own online video meeting with others, with little to no constraint for anyone.
Update 2021-02-24: latest Chromium version 88.0.4324 (available in Debian repositories) fixes the desktop sharing issues, so we highly recommend to update your Chromium browser to that version.
We are experiencing issues when doing screen sharing on a dual-screen GNU/Linux desktop. On Chromium it crashes the particular Chrome tab, on Firefox it crashed the whole OS 
Also, if it fails on Chromium, closing the tab and opening a new one (within the same browser) tends to fix the issue, allowing you to share your screen just fine.
Official documentation
| Project | https://jitsi.org/projects/ |
|---|---|
| Documentation | User documentation (from Mashable article) |
Nomagic documentation
The User documentation in the link will present you with pretty much everything you need to know. As a Nomagic user, you will be able to open a meeting room after authenticating with your usual credentials.
If you send a link to a meeting in advance and are late for the meeting, others will be invited to wait for you (the host) 
Interface menu
Once connected to a meeting, you will always see a menu at the bottom (it auto-hides but comes back on mouse movement):

| Menu button | Description |
|---|---|
| (1) Mute / Unmute | To mute / unmute your microphone (keypad shortcut = m). You can also change input/output using the drop-down arrow in the lower-right side of the button. note: it is also possible to switch to a push to talk mode using the spacebar. |
| (2) Start / Stop camera | To activate / deactivate your webcam (keypad shortcut = v). |
| (3) Share your screen | You can select to share your whole desktop or a specific window. |
| (4) Open / Close chat | Use the chat to share links or short text with the others (keypad shortcut = c). |
| (5) Raise / Lower your hand | It's good practice to keep your microphone on mute when you are not interacting. Raising your hand is a way to ask to speak without interrupting the current speaker (keypad shortcut = r). |
| (6) Toggle tile view | Toggle between main speaker and mosaic views (keypad shortcut = w). |
| (7) Invite people | To allow you to invite more people (you could also just share the URL, it's exactly the same). |
| (8) More actions | Here you have various additional self-explanatory options. Manage video quality may help in some cases, though Jitsimeet already switch to a lower resolution level when lower bandwidth are detected. note: Share audio is limited to Chromium/Chrome tab audio sharing only. We have not tested the Share a Youtube video. |
| (9) Leave | To leave the meeting. |
- Additional options
| Menu entry | Description |
|---|---|
| Local Recording Controls | As of June 2022, the moderator / the host can record the full content (audio and video) of a meeting. Note that this will work with Chromium/Chrome only, by selecting your Jitsimeet tab in the tab selection after choosing to record the session. You need to manually start and stop the recording using the menu within Jitsimeet, or nothing will be recorded / kept.  |
| Security options | This is to add another layer of restriction by setting up a password in order to access the room. It's optional and not typically used, but it's available. |
FAQ
What about Jitsi Meet in Matrix/Element ?
It's working ! If you are more than 2 people in a room, Jitsimeet widget will get started when clicking on the video button.
I missed the 'Allow' microphone / webcam initial step
Not to worry, you can change / update browser permission at any time from the icon located left of the URL / address bar.