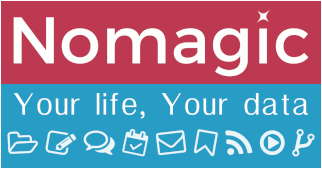Differences
This shows you the differences between two versions of the page.
| Both sides previous revisionPrevious revisionNext revision | Previous revision | ||
| en:nomagic:mail:sieve [2021/11/10 16:07] – [Description] hostmaster | en:nomagic:mail:sieve [2021/11/11 18:05] (current) – [FAQ] hostmaster | ||
|---|---|---|---|
| Line 51: | Line 51: | ||
| </ | </ | ||
| - | |||
| - | ---- | ||
| - | |||
| - | ===== Using sieve plugin in Thunderbird ===== | ||
| - | |||
| - | |||
| - | ===== Installation ===== | ||
| - | |||
| - | The plugin should be found when search for ' | ||
| - | Simply install and you are now ready to go. | ||
| - | |||
| - | ===== Configuration ===== | ||
| - | |||
| - | Below is the workflow step by step to access and create your first Sieve filter. You can create multiple profiles, but keep in mind that only one at a time can be activated. | ||
| - | * To make it easier to access your filter rules, we recommend putting a shortcut to the sieve plugin on your main Thunderbird window. To do that, right click anywhere on the tab bar and select **Customize...** | ||
| - | |||
| - | {{en: | ||
| - | |||
| - | * Look for **Sieve filters**, then drag and drop to the main bar (as it shows on previous screenshot). | ||
| - | |||
| - | {{en: | ||
| - | |||
| - | * Click on the Sieve icon and click **Continue** on the welcome screen | ||
| - | |||
| - | {{en: | ||
| - | |||
| - | * Give your new set of rules a name | ||
| - | |||
| - | {{en: | ||
| - | All done! The Sieve plugin comes with documentation included on the right side of the screen. | ||
| - | |||
| - | <WRAP center round tip 95%> | ||
| - | To be able to use the different | ||
| - | < | ||
| - | require [" | ||
| - | </ | ||
| - | </ | ||
| - | |||
| - | <WRAP center round box 95%> | ||
| - | |||
| - | ==== Example ==== | ||
| - | In this first example we are setting up a ' | ||
| - | |||
| - | * We identify flag '' | ||
| - | |||
| - | {{en: | ||
| - | |||
| - | * We make sure at least the **imap4flag** action is activated, and we set up our filter. | ||
| - | |||
| - | <WRAP center round info 95%> | ||
| - | Sieve plugin automatically checks for syntax error, which makes it very handy when you add / modify rules | ||
| - | </ | ||
| - | <WRAP center round tip 95%> | ||
| - | It is strongly advised to keep a commented label of each of your rules, as shown on the screenshot, with the format: | ||
| - | < | ||
| - | </ | ||
| - | |||
| - | {{en: | ||
| - | |||
| - | That's it, all emails from NOMAGIC' | ||
| - | </ | ||
| - | |||
| - | ===== Troubleshooting ===== | ||
| - | ===== Authentication ===== | ||
| - | A vulnerability fix deployed by package manager on the 01/03/2018 resulted in the new requirement: | ||
| - | * authentication mechanism needs to be set from client (as opposed to guessed during connection) | ||
| - | If the sieve plugin is not set properly to **Plain** authentication, | ||
| - | {{en: | ||
| - | Click on **Settings...** button, then select **Change Settings** and use the drop-down menu to select '' | ||
| ===== FAQ ===== | ===== FAQ ===== | ||
| //Empty// | //Empty// | ||
| + | |||
| + | ===== Additional resources ===== | ||
| + | * [[https:// | ||